2022.02.18
2025.08.28
BackWPupの使い方完全ガイド|WordPressを安心バックアップ
- 東京のホームページ制作会社|ブラボーウェブ
- ホームページ制作 コラム
- BackWPupの使い方完全ガイド|WordPressを安心バックアップ
INDEX
なぜWordPressにバックアップが必要なのか?
WordPressでホームページやブログを運営していると、
「突然サイトが表示されなくなったらどうしよう…」
と不安になったことはありませんか?
実際、WordPressのサイトがトラブルで消えてしまうケースは少なくありません。
- サーバーの障害やハッキング
- テーマやプラグインの更新による不具合
- 誤って大切なデータを削除してしまう
こうしたリスクに備えるために欠かせないのがバックアップです。
バックアップを取っていれば、万が一サイトが壊れても、データを復元してすぐに元の状態へ戻すことができます。
そして、数あるWordPress用バックアッププラグインの中でも人気なのが「BackWPup」 です。
BackWPupを使えば、WordPressサイトを丸ごと自動でバックアップでき、しかも無料版でも十分な機能がそろっています。
本記事では、
- WordPressとバックアップの基本的な仕組み
- BackWPupの特徴とメリット
- インストールから設定、バックアップ、復元の方法
を初心者にもわかりやすく解説していきます。
この記事を読み終える頃には、「いつでも安心してWordPressを運営できるバックアップ体制」を整えられるはずです。
WordPressの仕組みと正しいバックアップ対象の理解
WordPressで正しくバックアップを取るためには、まず「どのデータを保存すべきか」を理解しておく必要があります。
静的なホームページと違い、WordPressはサーバー上のデータとデータベースが連携して動的にページを生成しています。
この仕組みを知っておくと、2種類のデータを両方バックアップすることが重要なのかが分かります。

静的サイトとWordPress(動的サイト)の違い
まずは、なぜWordPressに特別なバックアップが必要なのかを理解するために、静的サイトと動的サイトの違いを押さえておきましょう。
| 静的サイト | WordPress(動的サイト) |
|---|---|
| HTMLファイルがサーバーに置かれており、ユーザーがURLにアクセスすると、そのHTMLファイルをそのままブラウザに返す仕組みです。 → 例:昔ながらの手作りホームページや、単純なランディングページなど。 | ユーザーがページにアクセスすると、WordPressがデータベースにリクエストを送り、記事データや設定情報を取得します。 取得したデータとサーバー上のテーマやプラグインを組み合わせてHTMLを生成し、ユーザーに表示します。 |
つまり、WordPressは「ファイルをそのまま見せる仕組み」ではなく、データベースとファイルを組み合わせてページを作り出す仕組みなのです。
WordPressで必要なバックアップ対象は2種類
この仕組みを理解すると、WordPressでバックアップすべき対象が見えてきます。
| サーバー上のデータ | データベース(DBデータ) |
|---|---|
| テーマファイル プラグイン アップロードした画像やメディア 設定ファイル(wp-config.php など) | 記事や固定ページの本文 カテゴリーやタグ情報 ユーザー情報 各種設定やカスタマイズ内容 |
なぜ2種類のデータを両方バックアップする必要があるのか?
- サーバーデータだけを保存しても、記事や設定が入っていないためサイトは正しく表示されません。
- データベースだけを保存しても、テーマや画像が消えてしまい、元通りのサイトには戻りません。
したがって、WordPressのサイトを守るには、「サーバー上のデータ」と「データベース」の両方を必ずバックアップする必要があるのです。
これらをセットで保存しておけば、万が一のトラブル時でもほぼ完全な復旧が可能になります。
BackWPupとは?
WordPressのバックアップにはいくつか方法がありますが、特に初心者でも簡単に利用できるのがBackWPupです。
この章では、BackWPupの基本的な概要と特徴を解説します。
BackWPupの概要
BackWPupは、WordPressサイトを丸ごとバックアップできる無料プラグインです。
インストール後、設定を行うだけで手軽にバックアップを開始できます。
特徴的なのは、サーバー上のデータだけでなく、データベースも同時にバックアップできる点です。
これにより、万が一サイトに不具合が発生した場合でも、すぐに元の状態に戻すことが可能になります。
BackWPupの主な機能
- データベースとファイルのバックアップ
記事や設定、テーマ・プラグイン、画像などをまとめて保存可能 - 自動バックアップ(スケジュール設定)
毎日・毎週など定期的に自動でバックアップを取得できる - 保存先の選択肢が豊富
サーバー内、Dropbox、Amazon S3など、多様な保存先に対応 - ログ確認機能
バックアップの成功/失敗を確認できるので安心
BackWPup – WordPress バックアップ & 復元プラグイン
BackWPupの設定方法
BackWPupを使うためには、まずインストールし、バックアップジョブを作成する必要があります。
ここではインストール手順から設定方法、バックアップ設定までの流れを解説します。
BackWPupのインストールと有効化
- WordPress管理画面にログイン
- 左メニューの「プラグイン」>「新規追加」をクリック
- 検索欄に「BackWPup」と入力
- 「今すぐインストール」をクリック
- インストール完了後、「有効化」をクリック
これでBackWPupがWordPressに追加され、使用できる状態になります。
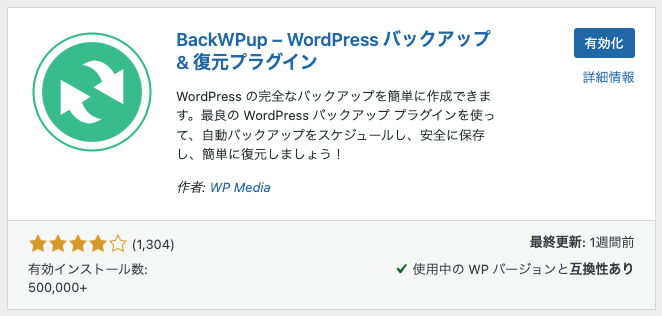
BackWPupの自動バックアップの設定
Step.1 バックアップ対象を選択
「ファイル」と「データベース」にチェックが入っていることを確認し、「Save & Continue」をクリックします。
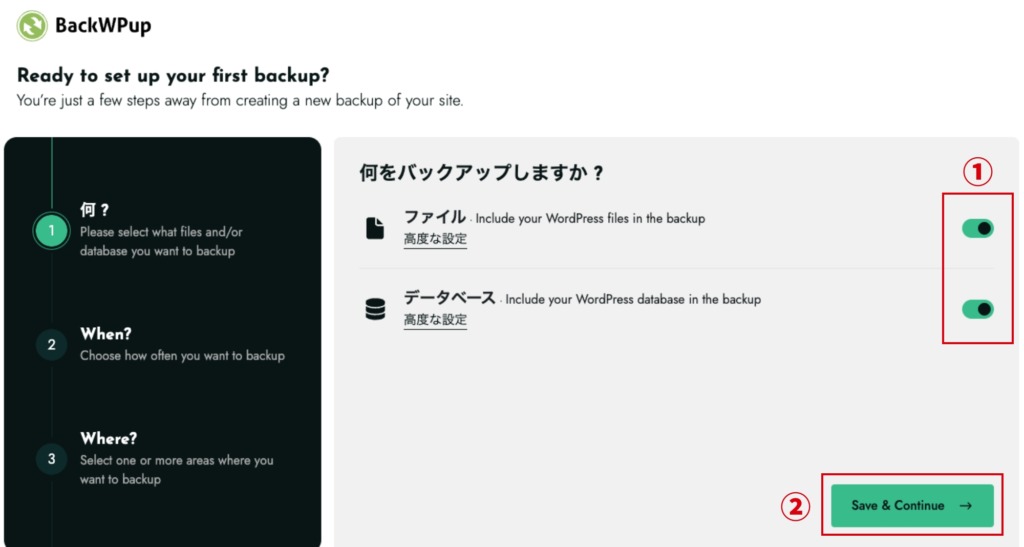
Step.2 スケジュールの設定
「File(ファイル)」と「Databese(データベース)」のバックアップ頻度をそれぞれ設定します。
「File(ファイル)」は「Weekly」にし、「Databese(データベース)」は「Daily」に変更し、
「Save & Continue」をクリックします。
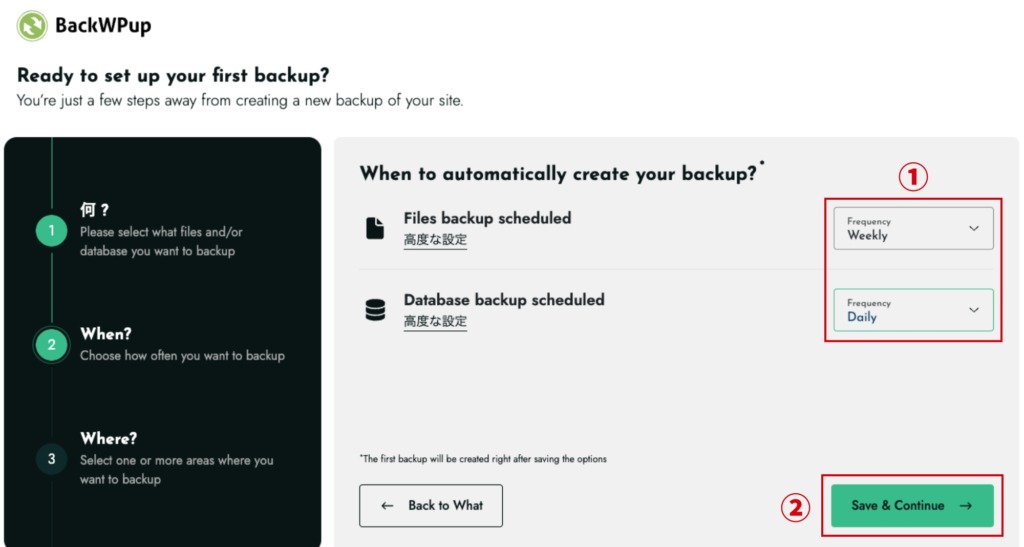
Step.3 保存先を選択
バックアップの保存先の選択になるので、「Website Server」をクリックします。
右側にポップアップ画面が出るので、「保存 & 接続をテスト」をクリックします。
「Save & Continue」をクリックします。
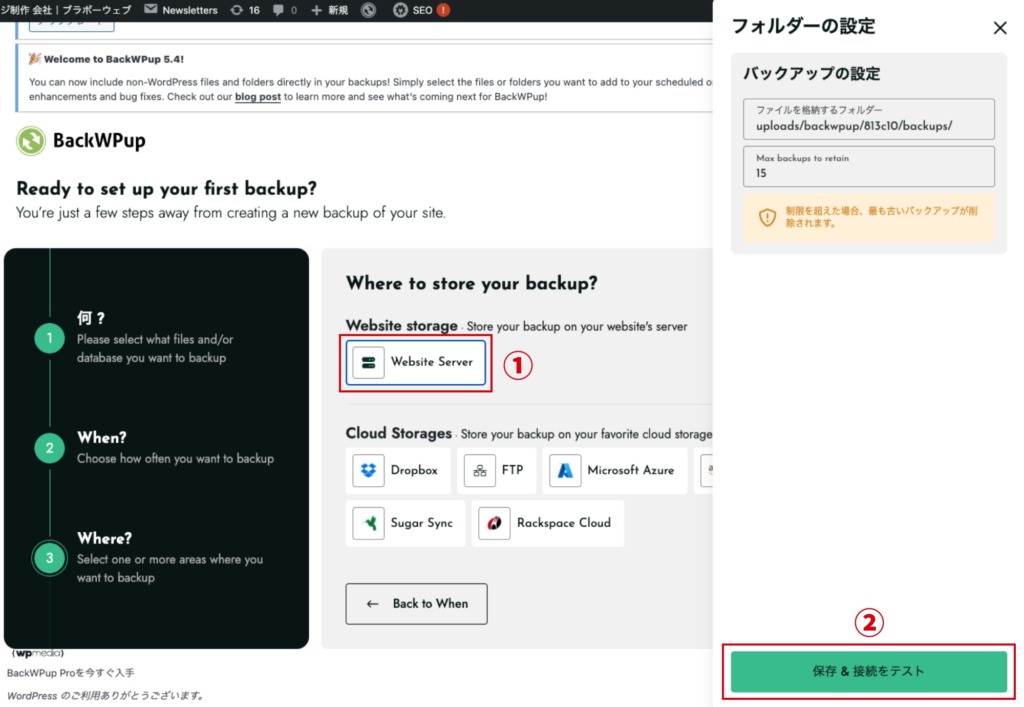
Step.4 バックアップ設定の完了
先程のStep.3までの設定が終わると、自動でバックアップが始まります。
下記のような、完了画面が出れば、バックアップの設定は完了になります。
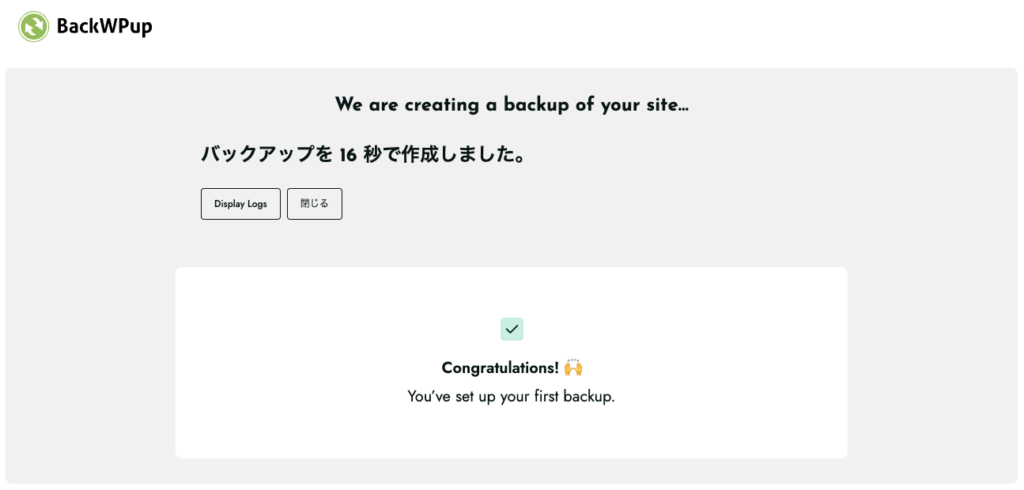
BackWPupの手動バックアップ方法
画面上部の「今すぐバックアップ」をクリックします。
ポップアップ画面が出るので、「Start」をクリックします。
「バックアップを○秒で作成しました。」と表示されたら、手動バックアップは完了になります。
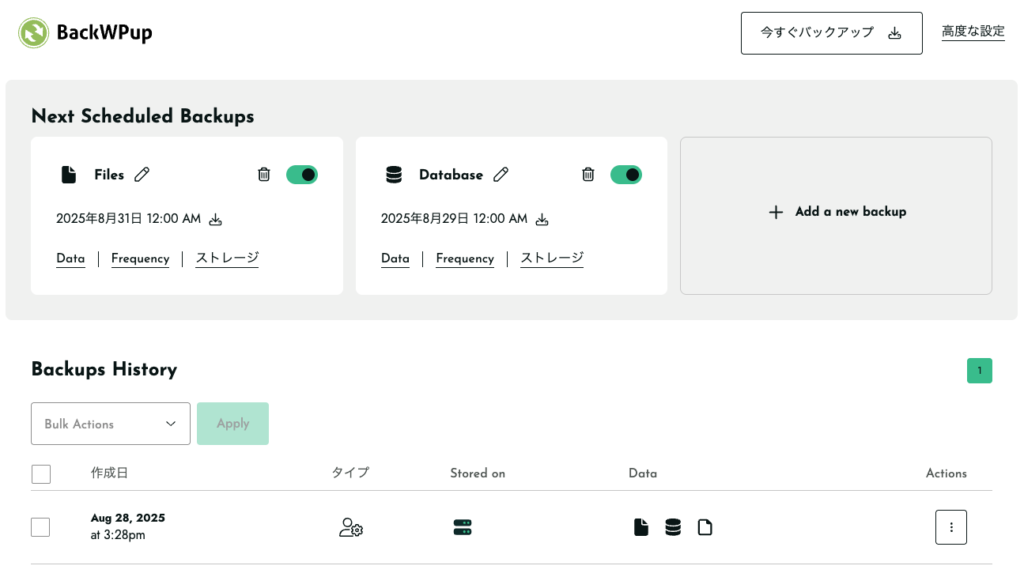
BackWPupのバックアップデータをダウンロードする方法
BackWpupのトップ画面には、「Backups History」というバックアップの履歴が一覧で表示されています。
この一覧でダウンロードしたい日付の「︙」をクリックし、「ダウンロード」をクリックします。
BackWPupでの復元方法
バックアップを取得していても、いざというときに復元できなければ意味がありません。
この章では、BackWPupで取得したバックアップを使って、安全にWordPressサイトを復元する方法を解説します。
復元の流れ
WordPressサイトを復元するには、基本的に以下の手順で行います。
- バックアップファイルを確認
- サーバー上のデータを上書き
- データベースを復元
サーバーデータの復元
- バックアップしたテーマやプラグイン、アップロードファイルをFTPでサーバーにアップロード
- サーバー上の古いデータと置き換える
- 上書き前に既存データを別フォルダにバックアップしておくと安全
データベースの復元
- phpMyAdminなどを使用してDBデータを復元
- バックアップのSQLファイルを選択してインポート
- 復元後、サイトが正しく表示されるか確認
復元時の注意点
- 復元する前に、必ず最新のバックアップがあるか確認
- バックアップファイルの破損に注意
- プラグインやテーマのバージョンが一致しているか確認
- 復元後はサイト全体の表示・機能をチェック
復元のコツ
- 初めての場合は、ローカル環境で復元テストすると安全
- 外部クラウドに保存しているバックアップを使う場合は、まずダウンロードして確認
- 復元手順をメモしておくと、緊急時に迅速に対応可能
BackWPupを使うメリットと注意点
ここまでの解説で、BackWPupを使えばWordPressサイトを効率的にバックアップ・復元できることが分かりました。
最後に、BackWPupを利用するメリットと注意点を整理し、安心して運用するためのポイントを押さえておきましょう。
BackWPupを使うメリット
- 無料で高機能
無料プランでもファイル・データベースの両方をバックアップ可能
外部ストレージとの連携も対応 - 自動バックアップ機能
スケジュール設定により、毎日・毎週など定期的にバックアップを自動実行できる - 幅広い保存先に対応
Dropbox、Amazon S3 などのクラウドストレージへ直接保存可能 - 初心者でも使いやすい
専門知識がなくても、管理画面から直感的に操作可能
BackWPupの注意点
- 復元機能は手動が基本
バックアップは簡単だが、復元はFTPやphpMyAdminを使う必要がある - 保存先の容量制限に注意
サーバー内に保存すると容量を圧迫する可能性あり
定期的な整理が必要 - バックアップ失敗のリスク
サーバー環境や容量不足で失敗することがある
ログを確認して成功しているかチェック必須 - 定期的なテストが重要
取得したバックアップが本当に使えるか、実際に復元テストを行うことが安心につながる
まとめ:WordPress運営には定期的なバックアップが必須
WordPressでホームページを運営するうえで、バックアップは「もしもの保険」ではなく「必須の作業」です。
サーバーのトラブルや更新時の不具合、ハッキングなど、予期せぬ事態はいつ起こるかわかりません。
本記事では以下の流れで、BackWPupを活用したバックアップ運用を解説しました。
- WordPressはサーバー上のデータとデータベースの2種類をバックアップする必要がある
- BackWPupを使えば、無料で簡単に定期的なバックアップが可能
- 復元は手動が基本なので、テスト復元や手順の記録をしておくとトラブルに強くなる
WordPressサイトは、企業にとっても個人にとっても大切な資産です。
日々の更新や運営を安心して続けるためにも、ぜひこの記事を参考にして、BackWPupを使った定期的なバックアップ環境を整えておきま

- 監修者
- 田邉 文章 Fumiaki Tanabe
